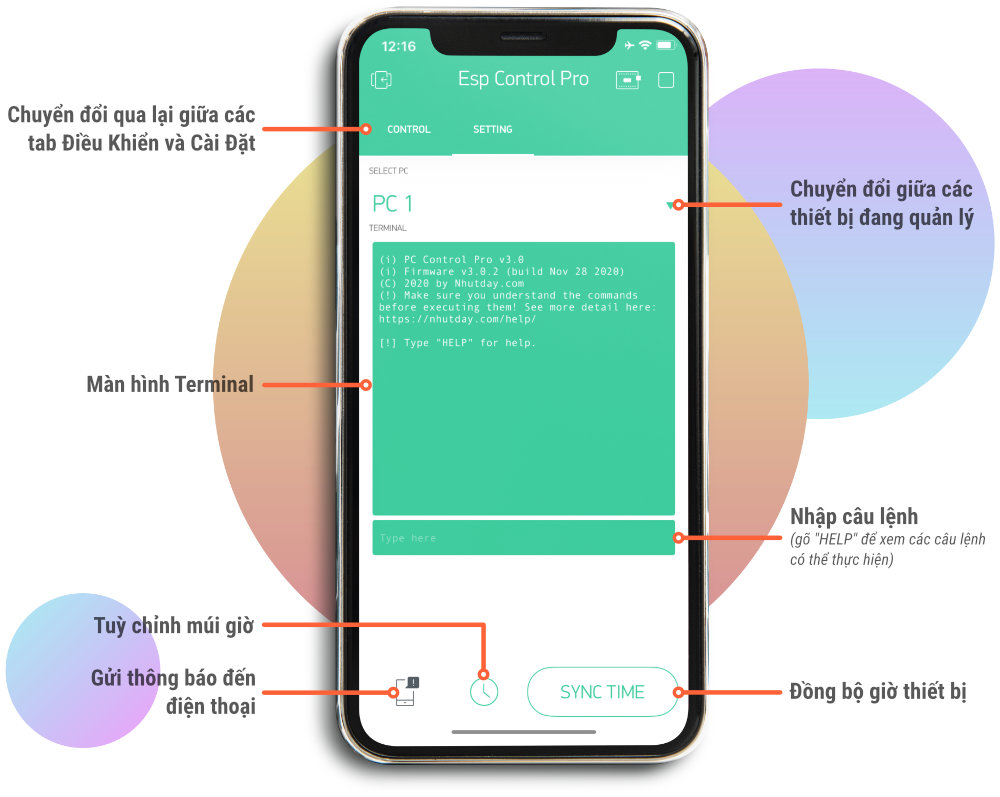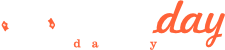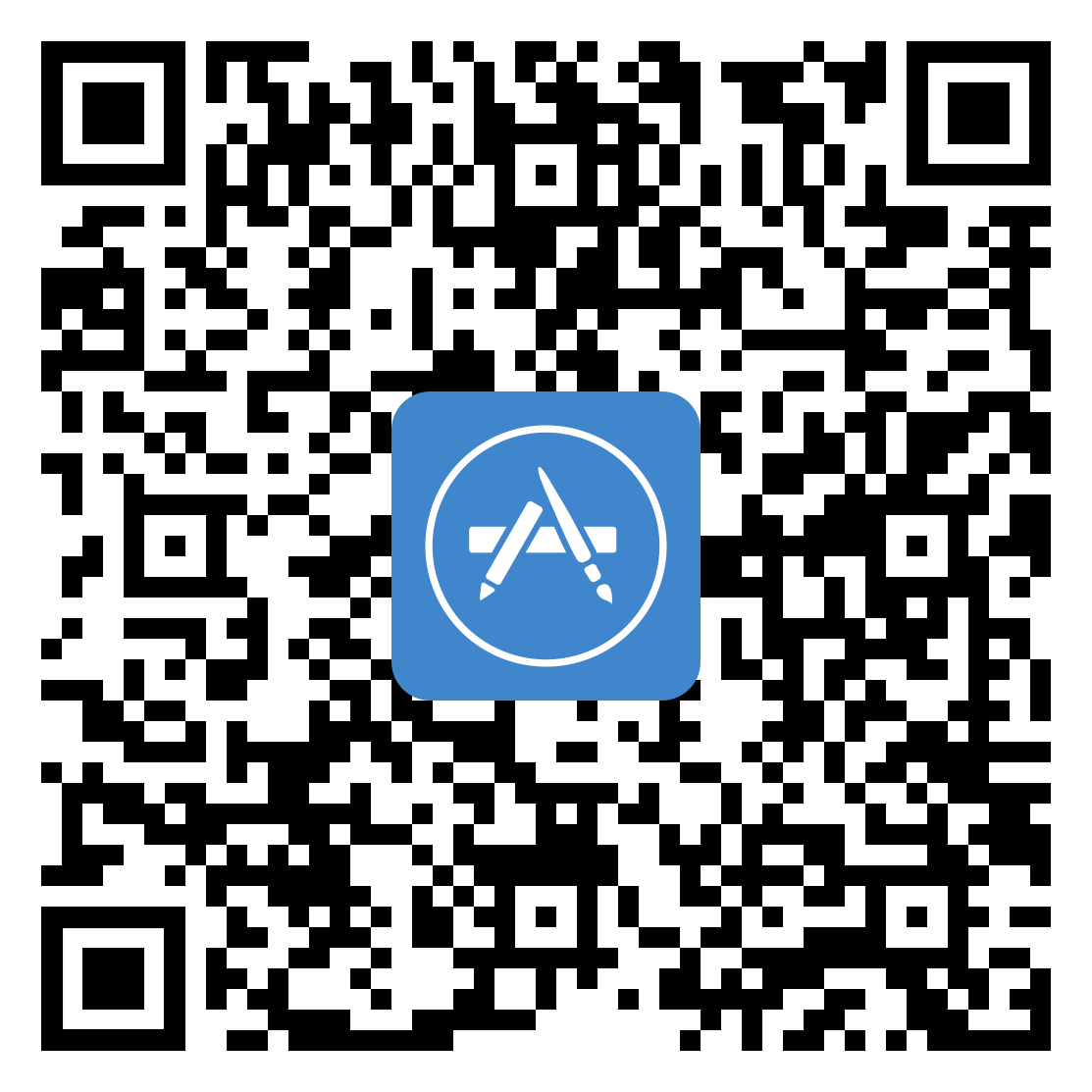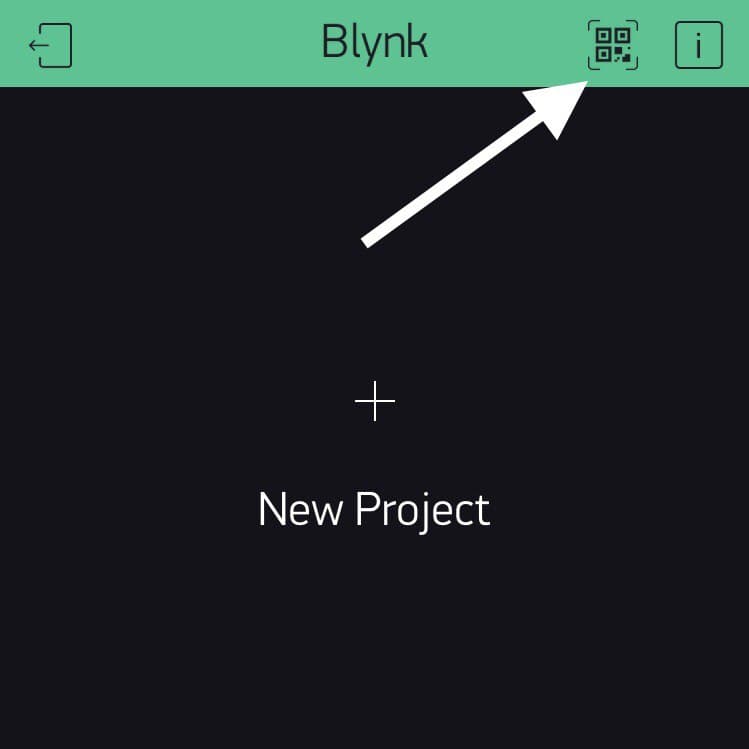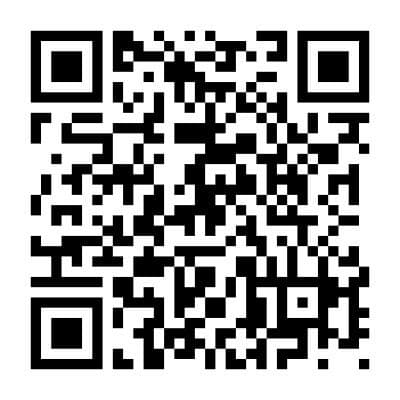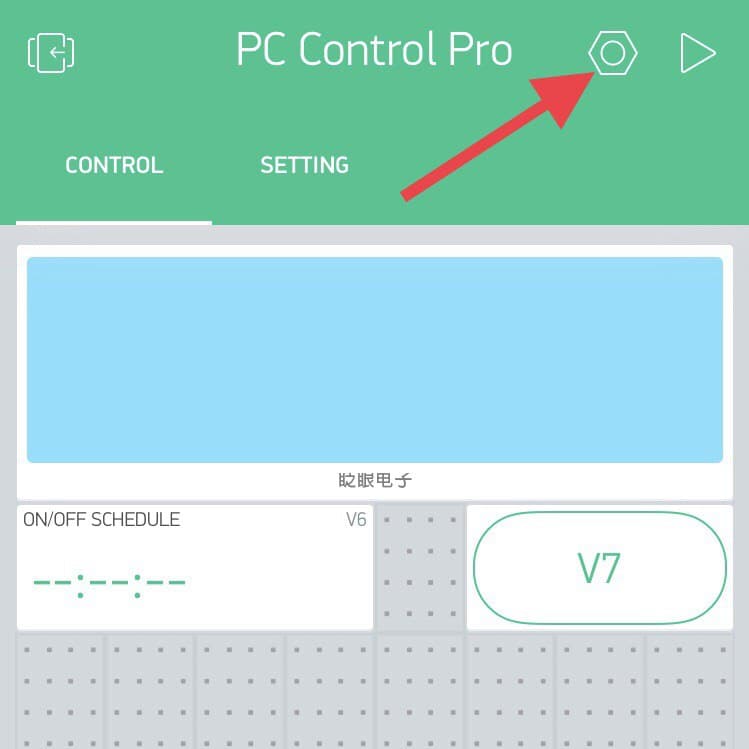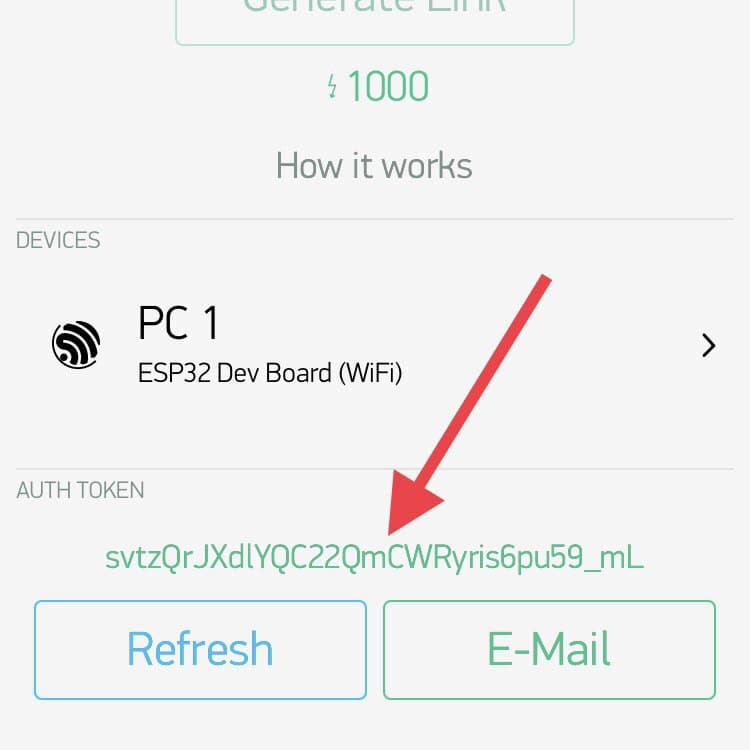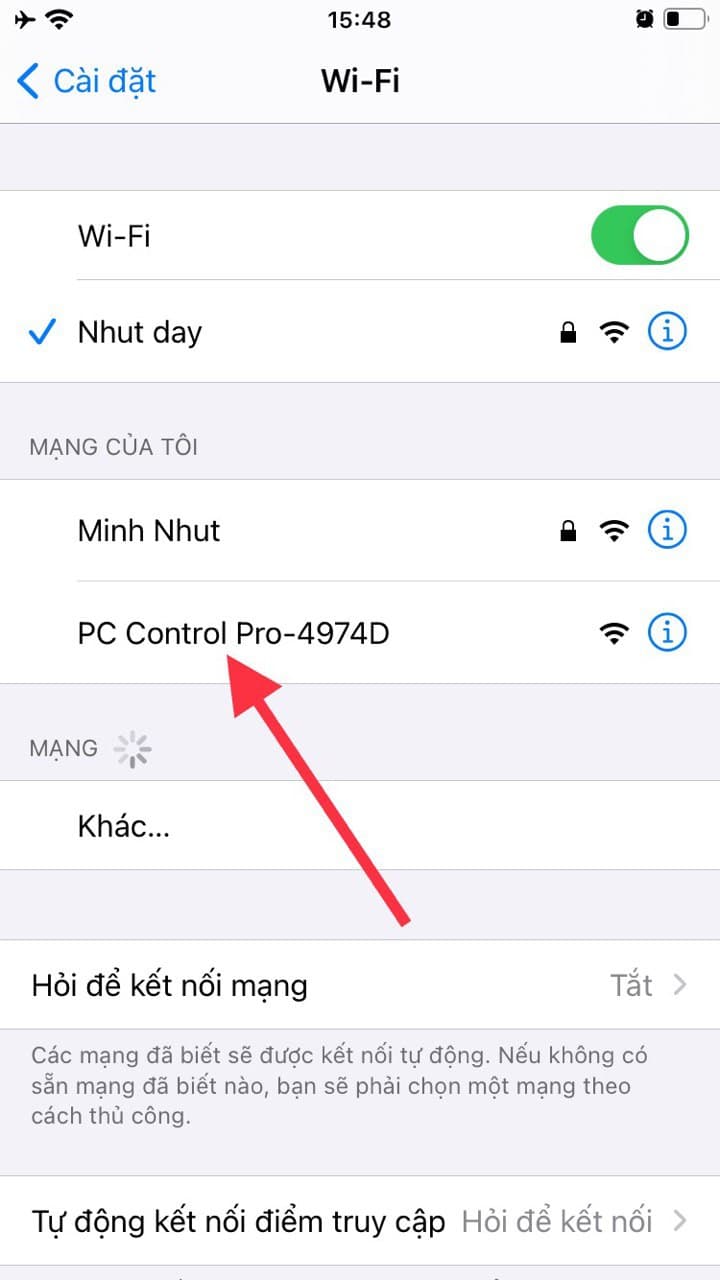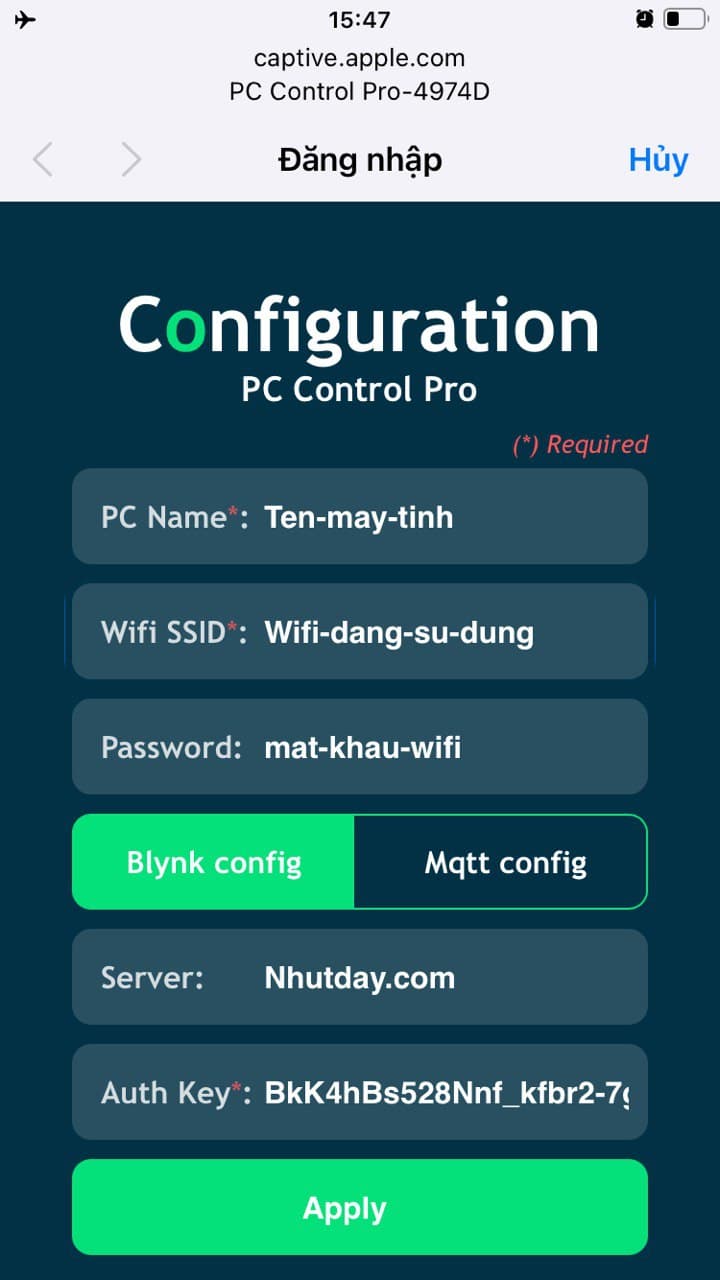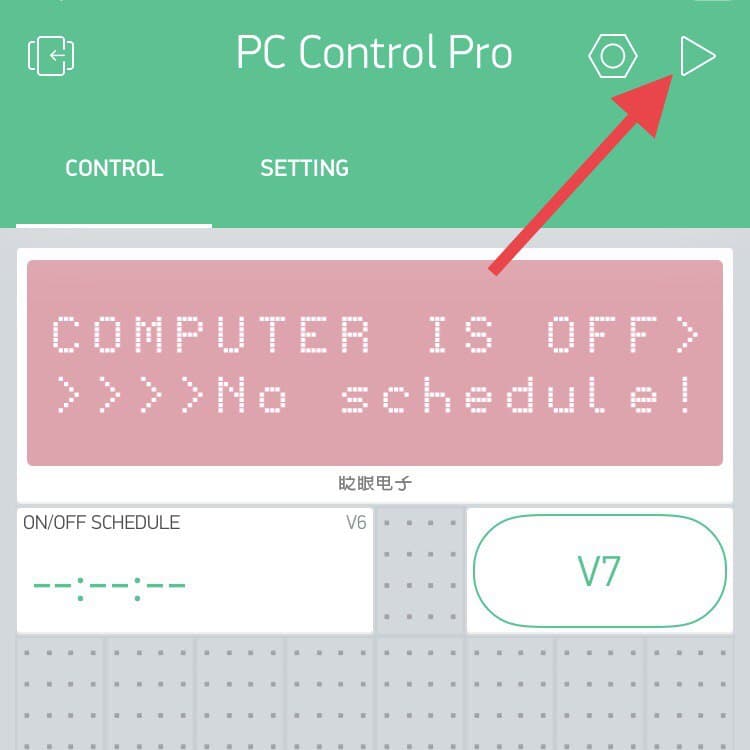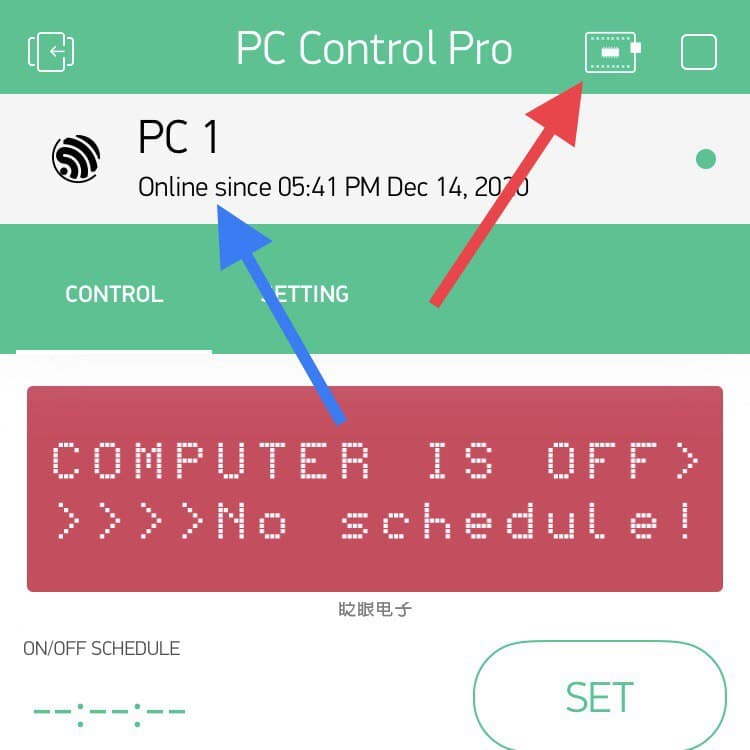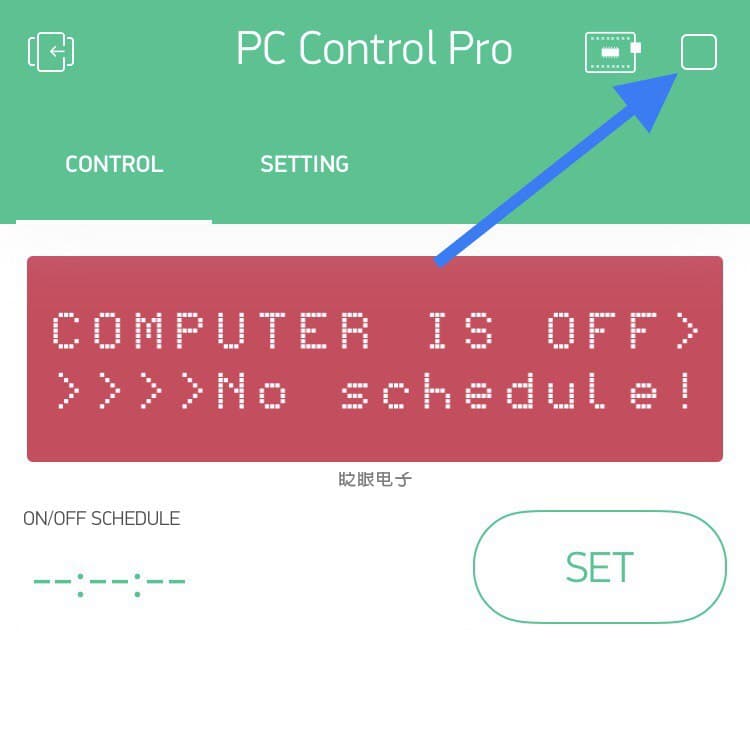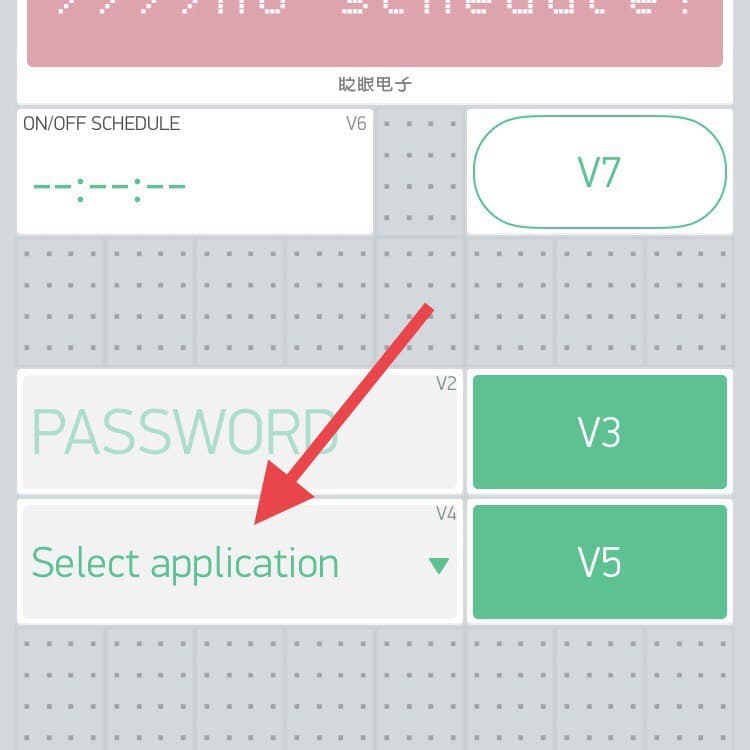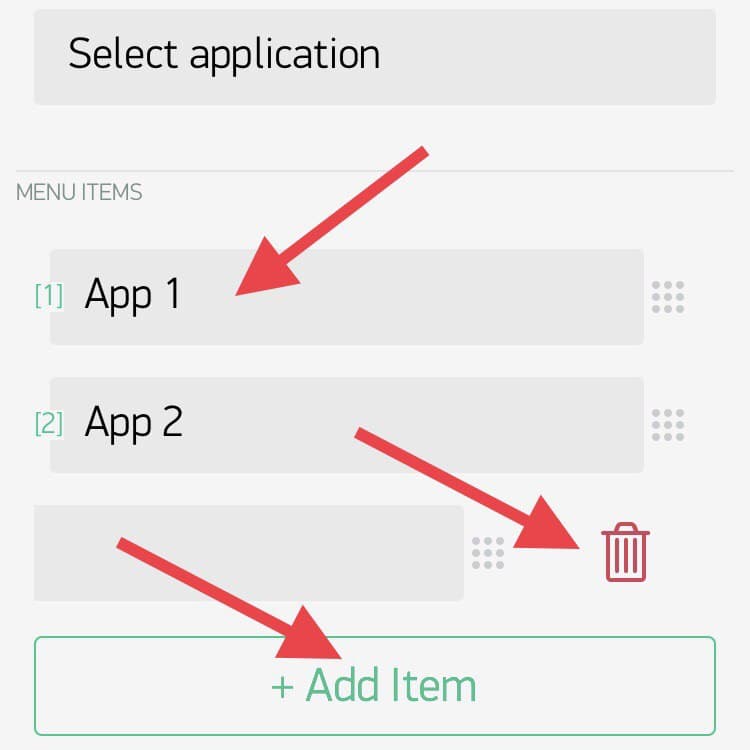1. Hướng dẫn lắp đặt thiết bị vào máy tính
1.1. Xác định FRONT_PANEL trên mainboard
Xác định Front Panel trên main của mình thật chính xác bằng cách tìm trên main vị trí được đánh dấu với nhãn F_PANEL, FRONT_PANEL, hoặc FP. Ngày xưa mỗi hãng sản xuất mainboard sẽ có một kiểu kết nối riêng, nhưng hiện tại theo mình thấy thường gặp nhất là chuẩn như bên dưới. Các bạn nên xem kỹ sách hướng dẫn sử dụng của mainboard đang sử dụng để xác định chính xác vị trí cổng này.
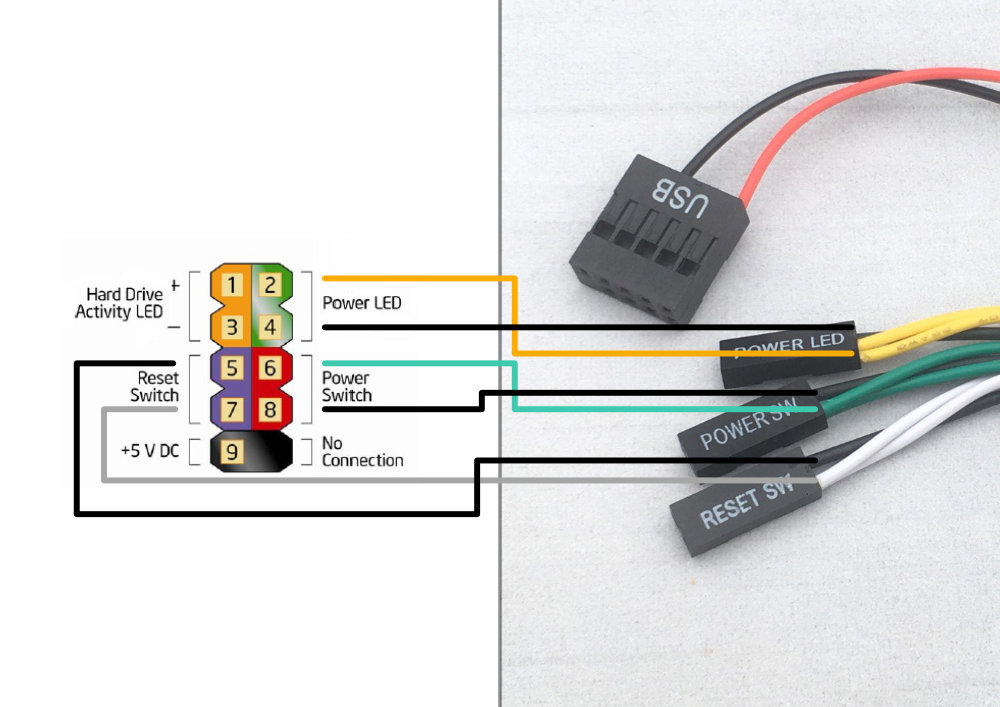
Sau khi đã xác định chính xác vị trí Front Panel trên mainboard, tiến hành kết nối dây của thiết bị vào đúng vị trí các chân:
-
- Power Switch: tương ứng với cặp dây đen (-) & xanh lá (+)
- Power Led: tương ứng với cặp dây đen (-) & vàng (+)
- Reset Button: tương ứng với cặp dây đen (-) & trắng (+)


Kết nối dây của các nút trên case vào các vị trí tương ứng của đầu đực để có thể bật tắt máy bằng nút Power của case như bình thường.

1.2. Xác định USB_HEADER trên mainboard
Trên main có rất nhiều cổng USB để bạn kết nối được đánh dấu F_USB hoặc USB_X (với X là số thứ tự của cổng USB). Sau khi đã xác định được cổng USB thuận tiện cho việc kết nối thì bạn cắm dây có đánh dấu USB trên thiết bị vào.

Dùng băng dính đi kèm để cố định thiết bị vào case. Bây giờ bạn đã có thể đóng nắp case lại và mở nguồn cho máy tính hoạt động.
2. Hướng dẫn thiết lập ứng dụng trên điện thoại
2.1. Tải ứng dụng Blynk
Dùng điện thoại thông minh truy cập vào liên kết https://nhutday.com/app để tải ứng dụng Blynk tương ứng với hệ điều hành mà điện thoại của bạn đang sử dụng. Ngoài ra bạn có thể dùng Camera hoặc ứng dụng QR Code để quét mã bên dưới.
2.2. Thiết lập Server và tạo tài khoản mới
Sau khi đã tải được ứng dụng Blynk về điện thoại, mở ứng dụng và nhấn vào Create New Account để tiến hành tạo một tài khoản mới. Bạn khoan vội nhập thông tin để tạo tài khoản, hãy nhấn vào biểu tượng bên dưới, bật sang Custom để chuyển cấu hình server Blynk mặc định về server do mình xây dựng.
Tiến hành cấu hình server theo thông số sau:
-
- IP Address: blynk.nhutday.com
- Port: 443
Nhấn OK để hoàn thành cấu hình
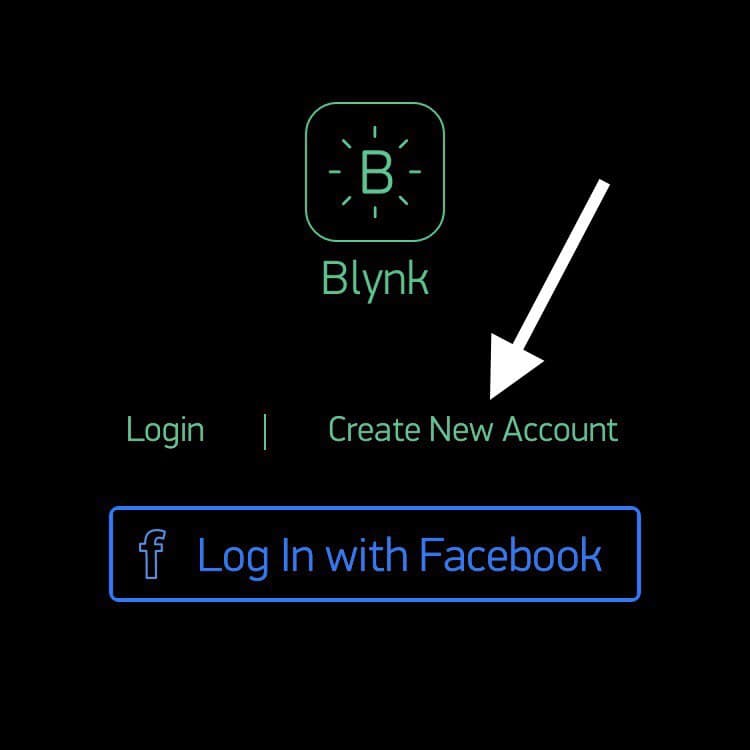
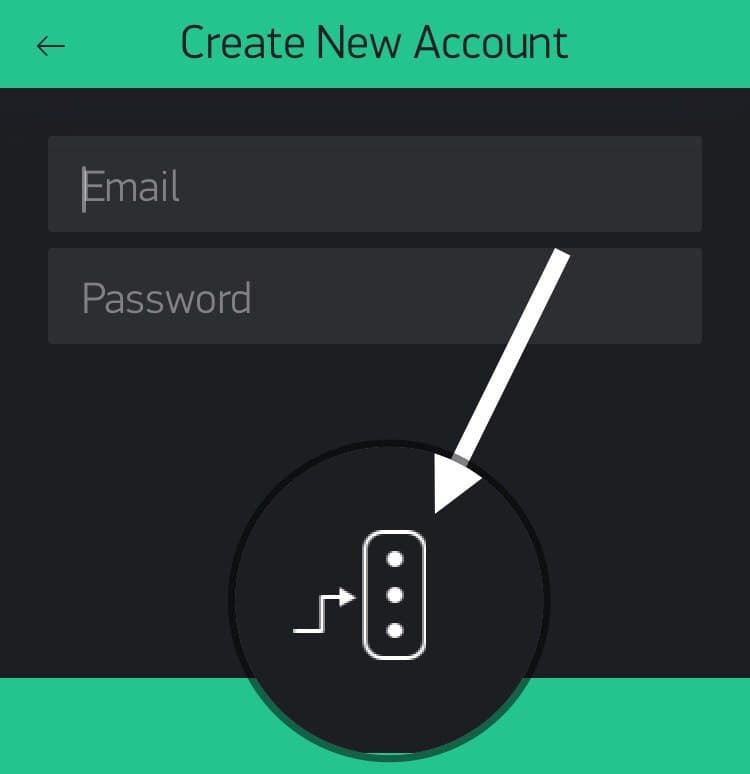
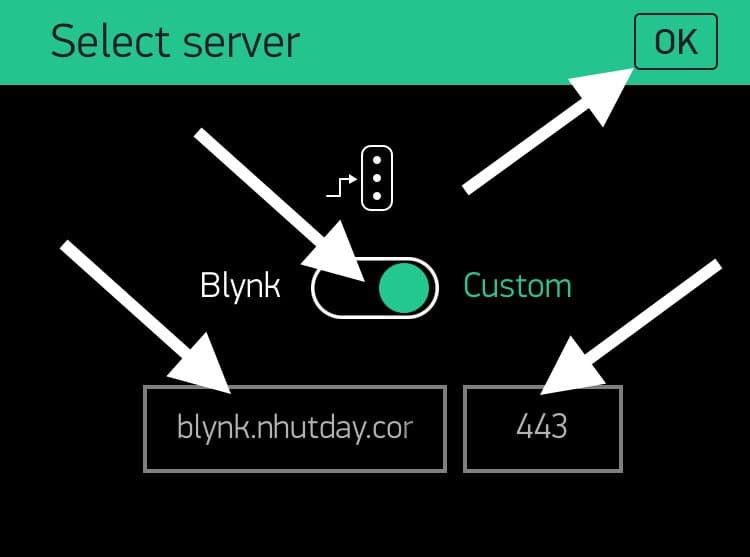
Cuối cùng điền thông tin Email, Password và nhấn Next để tiến hành tạo tài khoản mới.
2.5. Cấu hình cho thiết bị
Mở cài đặt Wifi trên điện thoại của bạn, khi đó bạn sẽ thấy một Wifi có tên PC Control Pro – XXXX được tạo ra (với XXXX là 4 ký tự ngẫu nhiên). Kết nối vào mạng Wifi này và đợi một lúc sẽ thấy trang cấu hình cho thiết bị tự động được mở lên.
Cấu hình thiết bị bằng cách điền đầy đủ những thông tin sau:
-
- PC Name: Tên máy tính của bạn, viết liền không dấu (chấp nhận ký tự “A-Z”, “a-z”, “-” và “_”)
- Wifi SSID: Tên wifi mà bạn đang sử dụng
- Password: Mật khẩu wifi
- Blynk config: các thiết lập liên quan đến Blynk (bắt buộc)
- Server: Chọn server mặc định Nhutday.com hoặc server riêng của bạn
- Auth Key: Mã Authorize đã lấy ở mục 2.4 phía trên.
- Mqtt config: Các thiết lập liên quan đến kết nối Mqtt dành cho Smart Home (không bắt buộc)
Nhấn Apply để lưu thiết lập.
3. Hướng dẫn thiết lập trên Windows
3.1. Thiết lập Power Option trong Control Panel
- Trên máy tính, vào Control Panel → Hardware and Sound → Power Options → System Settings
- Tại mục When I press the power button → chuyển thành Shutdown
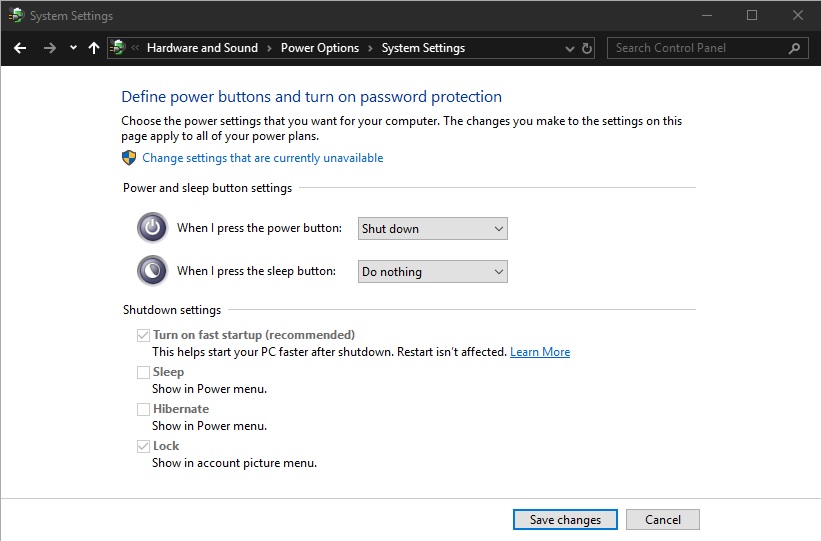
3.2. Kết nối Bluetooth với máy tính
Để sử dụng được các chức năng như “Đăng nhập Windows từ xa” và “mở ứng dụng từ xa” thì bắt buộc máy tính phải có hỗ trợ Bluetooth. Bạn có thể sử dụng dongle bluetooth nhỏ gọn gắn vào cổng USB phía sau case nếu chưa có.
Vào Setting của Windows → Device → Bluetooth & other devices → Add bluetooth & other devices → thêm thiết bị có tên PC Control Pro v2.0
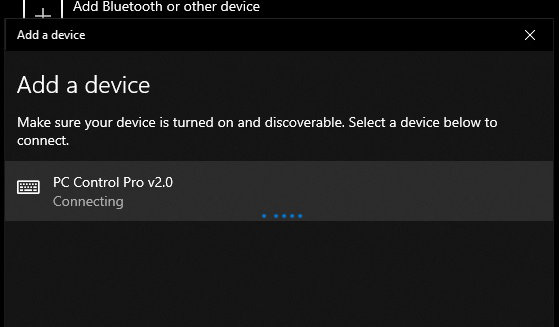
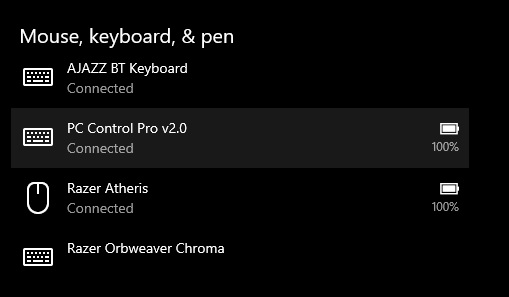
4. Hướng dẫn sử dụng
4.1. Giao diện điều khiển tắt mở máy tính
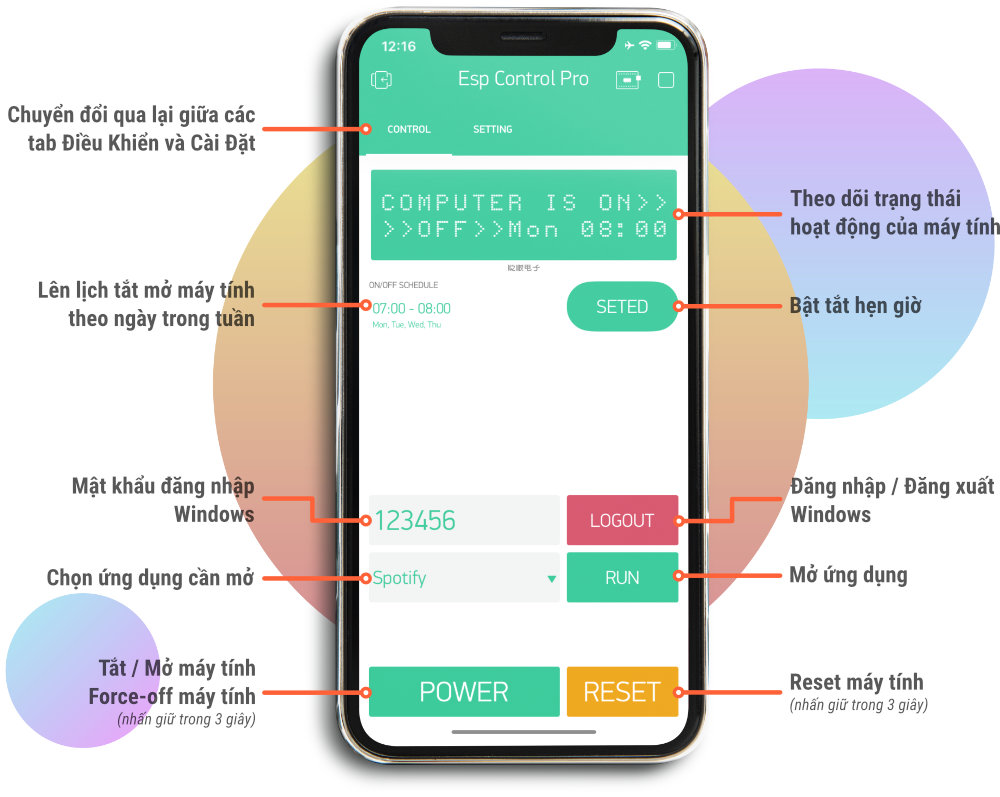
Thiết lập chức năng “Mở ứng dụng”:
Trên Windows, kéo các ứng dụng muốn mở xuống thanh Taskbar và xếp theo thứ tự từ trái qua phải.
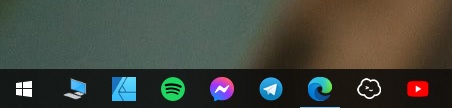
Trên Blynk app, nhấn Stop để chuyển app sang chế độ chỉnh sửa, sau đó chọn vào Menu Widget và thêm/xoá/sửa tên ứng dụng đúng theo thứ tự đã sắp xếp ở trên.
4.2. Giao diện thiết lập cho thiết bị